Overview
The Document Viewer field allows form users to view PDF, Word, and Excel documents within a form they're filling out in the app. It's a useful way to provide your users with further instructions or guides that will help them complete a task.
Additionally, the Document Viewer field allows form users to upload their own PDF, Word, or Excel file directly to the field from the web or mobile app. This is a convenient way for users to submit an external file related to the job at hand.
How to Upload a Document
To upload a document to your form using the document viewer field:
- In the Form Builder, select the Document Viewer field to add it to your form.
- In the Document Viewer Settings menu on the right, you will see the Upload On Device button. This gives you two options:
-
- To allow users to upload their own files from their device when filling out the form, select Upload On Device(it will turn blue).
- To add an embedded document onto the form for users to view, do NOT select Upload on Device (it will remain gray).
3. If you wish to add an embedded document to the form (i.e., if you did not select Upload On Device), select the Upload File button to attach your PDF, Word, or Excel document to the form.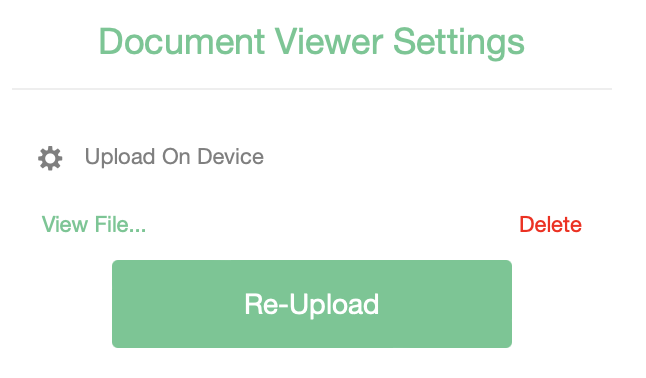
4. Once your file has been uploaded, the settings menu should reflect the screen below, where you'll be able to preview your uploaded PDF.
Now, after you publish and share this form with a user, they will be presented with a field that includes a View Document button for them to open this file.
Note: So that your final report is not cluttered, you may want to consider hiding this field from your report. To do this, select Exclude Report in the General Settings menu for this field.
Configuration
|
Setting
|
Description
|
|
Field Label
|
The label displayed for the field. This is usually displayed at the top-left corner above the field.
|
|
A key used to reference the field in submission data. The key is also used to reference the field in rules and calculations.
|
|
|
Upload File
|
The PDF document that will be displayed to the user. Changes to Re-Upload once a file has been uploaded.
|
|
A fule or JavaScript snippet that allows you to perform actions on fields or sections within the form. The actions can include hide, show, enable, disable, showSection and hideSection. Rules are executed on field value changes and when the form is opened.
ex.
if ($field1$ > 23) { hide(); } else { show(); }(Please see the Introduction to Rules Document for more information.)
|
|
|
Hidden
|
If enabled the field and all labels are not visible.
|
|
Hide Question
|
Hides the Field Name label.
|
|
Exclude Report
|
If checked, the field will be excluded from HTML and PDF reports and will also be excluded from Excel and CSV exports.
|
|
Choose a background color of the field to be displayed in the apps.
|
Result Data
|
Data Type
|
Domain of Values
|
Example JSON
|
|
String
|
File Name of asset on Amazon S3
|
{ "document_1": "73e0d68e-a648-43e9-9299-518cb81e8359.pdf" } |